Boot Camp requires a Mac with an Intel processor.
- Apple Cinema Display Isight Driver Windows 10
- Realtek Audio Driver Windows 10
- Apple Display Isight Driver Windows 10 Amd
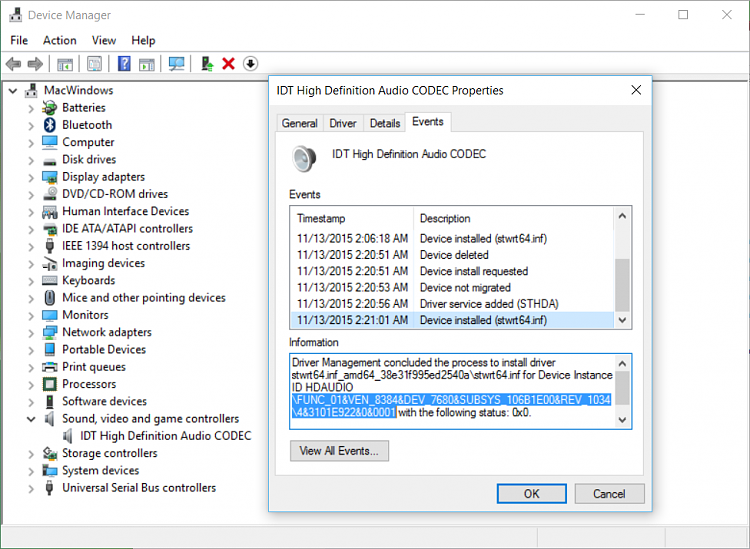
When you install Microsoft Windows on your Mac, Boot Camp Assistant automatically opens the Boot Camp installer, which installs the latest Windows support software (drivers). If that doesn't happen, or you experience any of the following issues while using Windows on your Mac, follow the steps in this article.
- Display Isight Driver Download. How to disable built-in camera and internal microphone on Mac computers. New Apple iPad Mini Review 1st Generation 2012 and Giveaway. Display Isight Driver for Windows 7 32 bit, Windows 7 64 bit, Windows 10, 8, XP. SOLVED, Pinout of the iMac's built in iSight., iMac, iFixit.
- This article over on the Apple KB has links to some driver/software updates for Windows 7, but the drivers are from Bootcamp 3.2. This is the direct link to the Bootcamp drivers for x64. Even though you are not running a Mac, the Bootcamp drivers will install regardless.
- This article over on the Apple KB has links to some driver/software updates for Windows 7, but the drivers are from Bootcamp 3.2. This is the direct link to the Bootcamp drivers for x64. Even though you are not running a Mac, the Bootcamp drivers will install regardless.
- My landlord loaned me & the g/f a webcam to use for Skype: however, it was also an attempted prank, as it is the discontinued iSight exter.
Download Apple Built-in iSight for Windows to image driver. Download Apple Built-in iSight for Windows to image driver. Join or Sign In. Sign in to add and modify your software.
- Your Apple mouse, trackpad, or keyboard isn't working in Windows.
Force Touch isn't designed to work in Windows. - You don't hear audio from the built-in speakers of your Mac in Windows.
- The built-in microphone or camera of your Mac isn't recognized in Windows.
- One or more screen resolutions are unavailable for your display in Windows.
- You can't adjust the brightness of your built-in display in Windows.
- You have issues with Bluetooth or Wi-Fi in Windows.
- You get an alert that Apple Software Update has stopped working.
- You get a message that your PC has a driver or service that isn't ready for this version of Windows.
- Your Mac starts up to a black or blue screen after you install Windows.
If your Mac has an AMD video card and is having graphics issues in Windows, you might need to update your AMD graphics drivers instead.
Install the latest macOS updates
Before proceeding, install the latest macOS updates, which can include updates to Boot Camp.
Format a USB flash drive
To install the latest Windows support software, you need a 16GB or larger USB flash drive formatted as MS-DOS (FAT).
- Start your Mac from macOS.
- Plug the USB flash drive into your Mac.
- Open Disk Utility, which is in the Utilities folder of your Applications folder.
- Choose View > Show All Devices from the menu bar.
- From the sidebar in Disk Utility, select your USB flash drive. (Select the drive name, not the volume name beneath it.)
- Click the Erase button or tab.
- Choose MS-DOS (FAT) as the format and Master Boot Record as the scheme.
- Click Erase to format the drive. When done, quit Disk Utility.

Download the Windows support software
After preparing your USB flash drive, complete these steps:
- Make sure that your Mac is connected to the Internet.
- Open Boot Camp Assistant, which is in the Utilities folder of your Applications folder.
- From the menu bar at the top of your screen, choose Action > Download Windows Support Software, then choose your USB flash drive as the save destination. When the download completes, quit Boot Camp Assistant.
Learn what to do if you can't download or save the Windows support software.
Install the Windows support software
After downloading the Windows support software to your flash drive, follow these steps to install the software. (If you're attempting to resolve issues with a Bluetooth mouse or keyboard, it might be easier to use a USB mouse or keyboard until these steps are complete.)
- Make sure that the USB flash drive is plugged into your Mac.
- Start up your Mac in Windows.
- From File Explorer, open the USB flash drive, then open Setup or setup.exe, which is in the WindowsSupport folder or BootCamp folder. When you're asked to allow Boot Camp to make changes to your device, click Yes.
- Click Repair to begin installation. If you get an alert that the software hasn't passed Windows Logo testing, click Continue Anyway.
- After installation completes, click Finish, then click Yes when you're asked to restart your Mac.
Learn more
If you can't download or save the Windows support software:
- If the assistant says that the Windows support software could not be saved to the selected drive, or that the USB flash drive can't be used, make sure that your USB flash drive has a storage capacity of at least 16GB and is formatted correctly.
- If the assistant doesn't see your USB flash drive, click Go Back and make sure that the drive is connected directly to the USB port on your Mac—not to a display, hub, or keyboard. Disconnect and reconnect the drive, then click Continue.
- If the assistant says that it can't download the software because of a network problem, make sure that your Mac is connected to the Internet.
- Make sure that your Mac meets the system requirements to install Windows using Boot Camp.
If a Mac feature still doesn't work after updating the Windows support software, search for your symptom on the Apple support website or Microsoft support website. Some features of your Mac aren't designed to work in Windows.
Apple Cinema Display Isight Driver Windows 10
So... A couple of years ago I purchased a Thunderbolt capable motherboard (Gigabyte GA-z77X-UP5), and an Apple's 27-in Thunderbolt Display--rather than it's (now-discontinued) Apple LED Cinema display--to go along with my Apple iMac 2010 (as a dual-display setup) which I was primarily using as an LED monitor for my Windows 7/8 PC. Boy was that a mistake... LOL . Thunderbolt support on non-Apple computers was TERRIBLE back then. Maybe it still is terrible still, but I got some good news after all this time.
I had nothing but problems trying to get the Apple Thunderbolt Display to work alongside my ATI Radeon HD 7970 and the iMac (display port LED monitor).
- LucidLogix Virtu MVP Software was buggy and unstable.
- Photoshop wouldn't work with graphic card acceleration support.
- Trying to see the BIOS (post screen) was non-existent with the Thunderbolt display. Had to unplug that and only use the iMac display port connection connected to the ATI Radeon HD 7979.
Long story short, I ended up using my 27-in iMac as a primary monitor, and had the Apple Thunderbolt Display sitting on my desk for 2 years, doing nothing but looking sweet... Because if nothing else, Apple has my kind of taste when it comes to appearances. I love modern/minimilast/industrial, or whatever you want to call this, style...
This was the initial studio setup about 3 years ago... The Apple devices look great. And, if you're wondering, yes I primarily use Windows, but have no problems using Apple OS X. I've been obsessed with computers since the Amiga and Commodore 64 days; before most people thought of computers as something that only nerdy people use--that is before 'nerdy' or 'geeky' was considered a positive attribute.
Anyhow...
On to the main point of all this... Just today, as I'm extremely swamped with projects, and BOOM, the iMac completely died, the screen turned off and the internal fans went full blast, shooting dust and black crap out it; never heard the fan anywhere near that loud (but I did read a while back that people experienced this when they tried replacing their HDD and the internal temperature sensor wasn't reconnected properly--on my the HDD went bad about a month ago, making OS X useless (took like 10 min to boot) but I didn't mind since I was only using it as a monitor. So I was like, 'shit... at least I still have the Apple Thunderbolt Display' ...
So not having to worry about dual-display, or having to use my ATI card for any 3D or Video production intensive tasks, the integrated Intel HD 4000 display is good enough for my current needs.
So I plug in the Apple Thunderbolt Display, and 'BOOM it works! Awesome!' ... Now after coming off my relief and excitement, I now notice a GLARING problem: the display is extremely bright. It's almost impossible to use it at this brightness level; especially at dark.
'Oh man... knew things were going too good...' So, thinking back at my, nothing but grief, history with the Thunderbolt Display, I'm not too optimistic on finding a solution.
Of course all the usual suspects didn't work:
- Brightness function keys on the Apple wireless keyboard (yes that works fine on a PC too)
- Intel Display control panel didn't have any brightness settings.
- Apple Boot Camp 5.x display drivers by themselves didn't do shit if installed -- more on this below.
- etc...
Well, come to find out you need to install Apple Boot Camp 5 in order to get the display brightness controls to work--and no, you can't just install the individual drivers; it needs the bootcamp control panel, which is only installed properly if you do the full Boot Camp 5 install. As of this writing, nothing but that exists to control the Thunderbolt Display brightness on a non-apple computer.
'OK, fine... let's do the full install and hope that it doesn't overwrite my current drivers' ...
So, without any other options, I chose to go ahead and install the full Boot Camp 5....
And... an error:
'Boot Camp x64 is unsupported on this computer'
'WTF? godamn this piece of shit!'
Yeah, my history with this thing is becoming more and more apparent... So I search the internet far and wide, with very little support, and came to the (obvsious) conclusion, Apple doesn't want Windows users to be happy.
So! After about a couple of hours of trying to find a solution on the internet with no success, I end up messing around with the installation, and figure out a solution.
The fix
- Download Boot Camp 5.
- Put it somewhere like C:drivers (create the folder if needed. We want a short path, because sometimes driver installs go bad due to long path)
- Extract it with 7zip.
- Start the command prompt with Admin priviledges.
- This can be done in Windows 8 or 8.1 by right-clicking the bottom left corner of the screen, and the selecting 'Command Prompt (Admin)'
- Or you can click Run and then type in cmd followed by hitting SHIFT + CONTROL + ENTER
- In the cmd prompt browse to where you extracted Boot Camp, specifically: BootCampDriversApple
And that should do it... Reboot your PC and and you should now see a black diamond (Boot Camp) icon in the notification center, next to the time (where volume is located)
To control the brightness without an Apple keyboard, just click that Boot Camp icon, wait for it to load (it takes about 5 or more seconds for whatever reason) and click the 'Brightness' tab, and the rest is self explanatory.
If you have an apple keyboard, you can just use the F1 and F2 keys (the ones with sun icons) to control the brightness--Apple keyboards by default have the 'fn' key option enabled, opposite of regular keyboards. Meaning, if you wanted to use F1, F2, F3, etc on an Apple keyboard, you'd have to press the fn+F1, fn+F2, fn+F3, etc.
BTW, the Apple keyboard drivers, unlike the Apple Thunderbolt Display drivers, can be installed just by running:
Realtek Audio Driver Windows 10
I guess on non-Apple keyboards, you can control the brightness by hitting fn+f1 and fn+f2.
Alright... there you go. Hope this brings joy to someone's life as it has brought it to my--inspiring this drawn out, rambling, post...
Apple Display Isight Driver Windows 10 Amd
View the discussion thread.
Comments are closed.