
This section deals with the font resource.
Pixel Vision 8 is the first customizable 8-bit fantasy console. Don't just make games, design your fantasy console specs to match actual hardware, or create something new. It's perfect for game jams, prototyping ideas, and having fun!
- GDevelop is bundled with Piskel, a powerful and easy to use 2D sprite editor.It's the perfect tool to create pixel art assets to give a retro feeling to your game! You can create objects with multiple animations, edit at any time the sprites and see the result by launching a preview of your game.
- Pixel fonts, also known as screen fonts or bitmap fonts, are fonts consisting of small pixels. Pixel fonts display the texts in simple blocks instead of elaborate curves as most regular fonts do. So the obvious advantage of pixel fonts over regular fonts is that texts using pixel fonts can still look crisp and clear in very small sizes.
- POPULAR / RECENT. Extrude by Nic — Copy&Edit — TypeTester — TestDrive — Download. Adventurer by BrianJSmith — TypeTester — TestDrive — Download. HelvetiPixel by pentacom — Copy&Edit.
When you want to draw text in your game this text is drawn in a standard Arial 12 points font, but to make more interesting or unique looking texts you will probably want to use different fonts, however. So, to use different fonts that you have on your computer you must create a font resource in GameMaker: Studio. For each font resource you specify a particular type of font from your computer which can then be used in your game using the action or code to set a font for drawing to the screen.
To create a font resource in your game, use the item Create Font in the Resources menu or use the corresponding button on the toolbar, which will cause the following window to pop up: As with all resources, you should give your font resource a unique name so that you (and GameMaker: Studio) can identify it while writing your game. Next you should start selecting the fonts to preview using the drop-down menu 'Font' on the left. Beneath this section you can set other things like the size and whether the font should be drawn as bold or italic or have anti-aliasing (edge smoothing) applied, and you also have the option to use High Quality fonts, which will use a different rendering technique for the font glyphs, giving a better, sharper look. However it should be noted that some fonts may not look better, and you should experiment with this option to see which you prefer.
The preview window on the right will show you different text ranges you have selected as they will look with the size and transforms you have specified, except the anti-aliasing which is not visible in the preview but will be in your game. Please note that font scaling (especially from small to large) can give artifacts when drawn, so try to avoid this where possible. There is also a check-box labelled 'Include In Asset Package. If you are creating a package of fonts to upload to the Marketplace or to distribute as part of an extension, then you should tick this option otherwise the base font files will not be distributed with the package.
WARNING!: If you include a base font file in this way it must be licensed for distribution.
One final option that you have available to you is the ability to assign your font resource to a texture group. this can be very useful when it comes to optimising the way your game runs and the amount of texture swaps that must be done while the game is being played. for more information on texture groups please see the section Advanced Use - Texture Pages.
Pixel Font Game Maker Free
NOTE: Due to licensing issues, GameMaker: Studio does not store the fonts with the project file (when the game is finally finished the font is rendered to a texture page, so finished games will draw the text as designed). This means that if you wish to share the *.gmx or a zipped *.gmz file, you must include the font resource that you have used yourself, as not everyone will have the same fonts as you installed on their computer. The only exception to this is when creating asset packages (see above).
Font Range
A font typically consist of 256 characters, numbered from 0 to 255, but in general you use only a small portion of these. This is why GameMaker: Studio defaults to using only the characters from 32 till 127 are stored in the font. You can, however, change the character range used to help optimise your games ie: If you only need the numbers from a specific font, then only select the numbers. To do this, you should first click the Clear button to clear the current range and then click on the '+' button to add a new range. This will open the following window: This window has some buttons to help you establish a standard range for your font -
- The Normal range from 32 till 127
- The All range from 0 till 255
- The Digits range that only contains the 10 digits
- The Lettersrange that contains all uppercase and lowercase letters only

Other ranges can be used by typing in the first and last character index of the range you wish to set in the Character Range input boxes (If a character does not lie in the range it is replaced by a space). Apart from these buttons and input boxes, you also have two further options there especially useful.
The first is the button marked From Code. If you click on this button and then click OK, GameMaker: Studio will automatically parse your game code for strings and then create different character ranges to cover all the text in your game. Note that it looks for all strings (either within ' or ') and so may also include file names in the character ranges. However you can remove any ranges from your font resource using the '-' button at the bottom of the window and so remove those unwanted characters.
The second button in this window is marked From File and it works similarly to that explained above. If you click on it, you will be asked to supply a file, and then once that is done you should click on OK. GameMaker: Studio will then parse the file and create character ranges for the text found within.
It is worth noting is that if you add a font to your game that doesn't have the glyphs required by the text you wish to write, then the unicode character 9647 (▯) is used to substitute those missing glyphs when rendering it in the draw event. So if your font doesn't have, for example, the ° symbol, then writing 90° will actually produce 90▯.
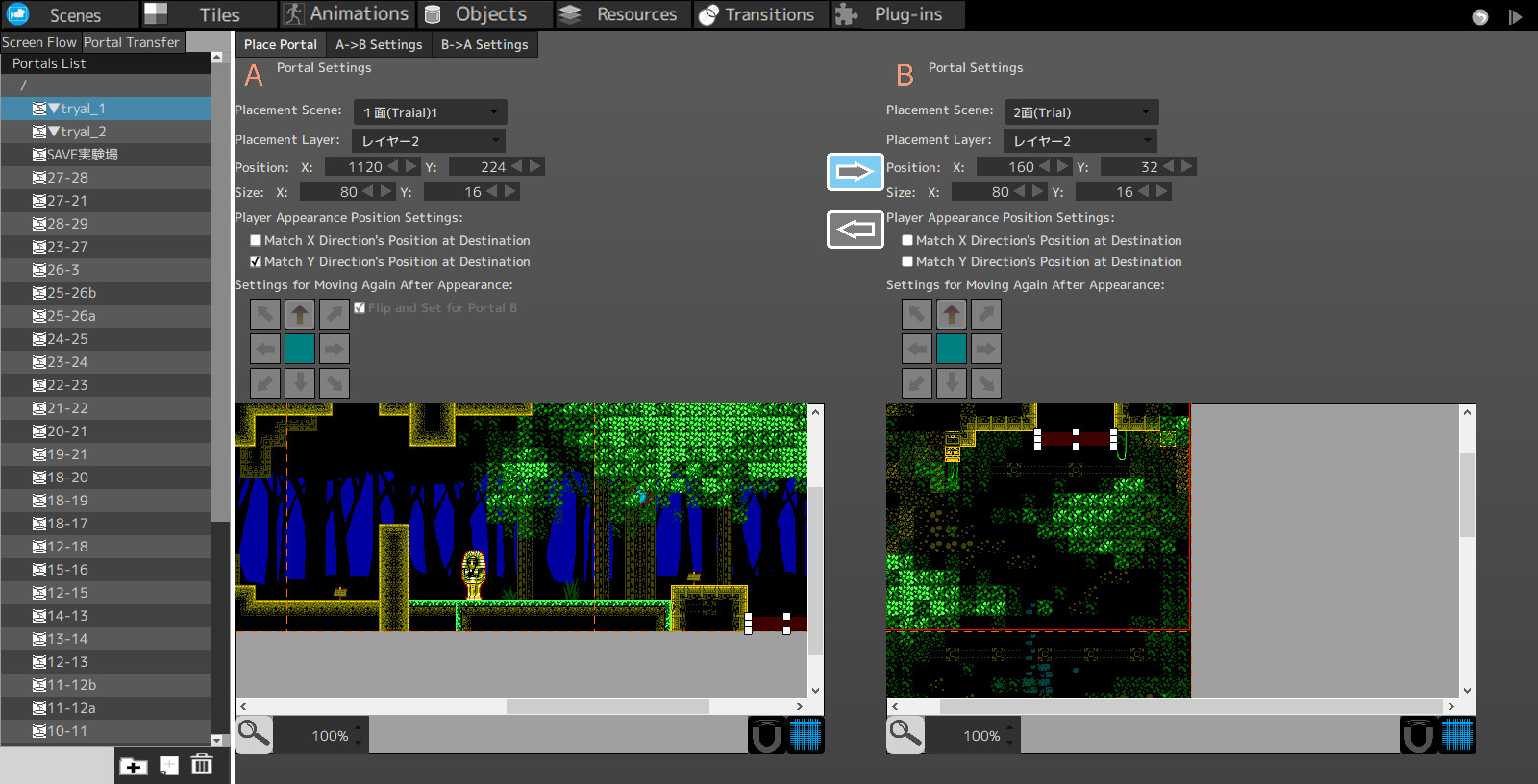
Comments are closed.