
Most Games require pressing keyboard keys repeatedly to perform particular actions and this can get painful at times. Using Auto Key Presser, you can now assign a single keyboard shortcut to automatically press a keyboard key multiple times.
Click Here to Download Auto Key Presser and enjoy gaming without having to manually press keyboard buttons repeatedly.
Another Macintosh Auto Clicker which can be used along with a configurable keyboard shortcut. This Automatic Fast Clicker Software works on Macintosh 10.6 onward version. Automate Multiple Mouse Click with a Macro The Mac Auto Mouse Click is another Mac Auto Clicker which can click according to the mouse locations stored in the script. The Mac Auto Keyboard has button to minimize the application and a quick button on the main screen of the software. This Mac Auto Keyboard can be used even without minimizing the application and a progress indicator on the software can be used to time the automated keyboard actions.
In this post, I will share every detail about the Auto Keyboard presser, how to install it on your computer, how to integrate it for full screen/Direct X games and some cool features of this key pressing software as well.
Let us begin with the basics.
What is Auto Keyboard Presser?
Auto Keyboard Presser (also called auto button presser) is a software tool that enables users to press and release a keyboard key automatically without having to manually press it.
You can choose a key to be pressed repeatedly, define time delay between the keys and the number of times the button should be pressed automatically. After this, you can assign a single shortcut key to start the automatic key pressing.

Main Features of Auto Key Presser
- The software is completely Free to download and use without any restrictions.
- This keyboard auto presser software can be installed on any Windows desktop or laptop. It supports both 32-bit and 64-bit versions of Windows 10, Windows 8.1, Windows 8, Windows 7 etc.
- Time delay between two key strokes can be set as fixed time delay or random time delay. By changing the time delay, you can configure it to be slow key presser or fast key presser.
- This key pressing tool supports Multiple Instances creation that means you can setup more than one instance of the software to press different keys simultaneously. Each instance also has a separate tray icon.
- It also supports games that run in full screen mode using Direct X. This makes it best auto key presser with full screen support.
Now let us take a look at the steps to install the auto button presser and use it with your games.
Recommended: Check out our list of Best Auto Clicker to automatic mouse clicks for fast clicking in games.
How to Use Auto Key Presser?
To configure the auto presser, follow the step by step process given below.
- First, click here to download the Auto Key Presser.
- Once the download is complete, click on the installer and following the on-screen instructions. You can choose the installation directory, shortcut icon etc.
- After successful installation, start the tool by simply double clicking on the shortcut icon. You will be able to see the interface as provided in the screenshot below.
- Now, under the ‘Key to Automate’ section, you will see two drop downs. Here you can select either one key (ex. a,s,d,w) or a combination of keys like Ctrl+A, Shift+0 etc.
- Next, you need to assign a Shortcut keyboard key to being or stop the automatic pressing of selected buttons. Write down the key name like F7, Ctrl+K etc. in the box adjacent to ‘Shortcut key’ section and then click the Save Shortcut Key button.
- Under the Auto Keyboard Configuration section, choose the Delay between key presses. Enter the time in minutes, seconds and milliseconds. You can click on Random delay to autopress the key randomly.
- You can also choose the number of times the selected keyboard button to be pressed. Leave it 0 if you want infinite presses until you stop is manually.
- That’s it! Just minimize Key Presser and open your desired game. To start the auto key pressing, just hit the assigned shortcut key and you will see the magic happen in the game.
The above process would work perfectly for all in-window games but you need to do a little additional setup to make it work for full screen mode games. To be honest, most awesome games are full screen only 😛
Using Key Presser for Direct X Games (Fullscreen Mode)
Follow the steps below to configure the auto keyboard presser for all MMO and RPG games which use Direct X to display the game in full screen.
Don’t worry, you only have to do it once and it will work on all your games. You don’t even require Admin access to do this.
Anyways, so here are the steps to install the key presser for Games
- Just open the Auto Keyboard Presser you just installed and Right click on the window to open the menu.
- Click on the ‘Key presser for Direct X or Fullscreen Applications’. Refer the screenshot for the same.
- After clicking, you will get a UAC prompt to start the installer. Just click Yes and move to next step.
- On this screen, you will be asked whether you have a PS/2 keyboard. Mostly if you are on laptop, you already have a PS/2 keyboard. If not, you need to add a PS/2 Keyboard because this installer does not work with USB keyboards yet.
- Once you confirm that you have a PS/2 Keyboard, just click on the button that says Show Me How to Install this Additional Component. Read all the instructions carefully. You can refer to the screenshot for the same.
- Right Click on the installer screen. A menu will appear with Steps to Install the additional component. Just follow the steps carefully and you will have your Keypresser for Fullscreen games installed successfully.
- After the installation is complete, just restart the software and you will see the options for Selecting Keyboard Shortcut, Key to Automate, Number of Times for Key pressing and Time delay. Just configure them like you did previously.
- That’s it. You will see a message saying ‘Key Presser is Ready to Use’. Just hit the shortcut key to start sending the automatic button presses to your Direct X game.
FAQs about Automatic Key Pressers
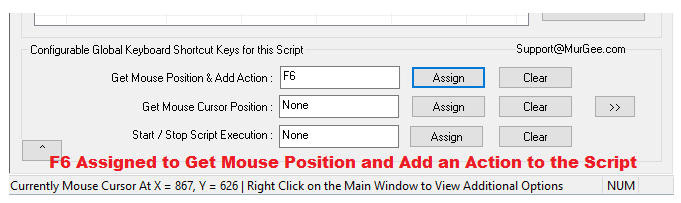
Mac Key Clicker
Are Auto Keyboard Pressers safe?
Yes, Auto Keyboard Pressers are completely safe if you are downloading it through trusted websites. Do not download any tools from websites that look fishy or ask for your payment details unnecessarily.
How do you hold your keys down automatically?
Auto Keyboard allows you select the keys that you want hold down using a single shortcut key. You can also define for how long you want the keys to be pressed.
How do I get an auto key presser?
Just Download the software using this link and follow the instructions to install the auto key presser on your desktop or laptop.
Other Alternatives for Auto Keyboard Pressing
There are different alternative software available for automatic key pressing for games. In case you want to experiment, you might want to check out the following key presser tools as well.
Auto Keyboard Presser by Autosofted
This is a common auto pressing software developed and distributed by Autosofted. It brings the functionality of automatic key pressing and releasing in just a single click of a button. It has almost similar features to the Auto Keyboard by Murgee.
Auto Key Clicker by Timothy
This Free auto key software uses a rather simple approach where you can select a key, interval and save it. Also, you choose from the mouse clicks as well for automatic clicking. You can start the auto pressing using F3 and stop it using F4. These keys cannot be changed.
RobotSoft Key Presser
RobotSoft has developed this key presser with almost all the functionalities that you would need such as setting shortcut, time delay, holding keys etc. But, the tool is free only for trial. After the trial ends, you have to buy it for $4.95.
If you are facing any issues while installing or using the Auto Key Presser, just tell us in comments below, we will help you out!
Disclaimer: Auto Keyboard Presser available for download on this page is developed and created by Murgee.com.
Mac has a auto-click feature: when the pointer stops moving, it automatically does a click.
Apple calls this feature “dwell”.
This saves you lots clicks.And is also extremely useful as a way to switch windows.
If you have hand pain due to mouse or keyboard, turn this on.
If you use Apple's touchpad, then you may not need this, because touch click is easy on the fingers.
I started to use this in 2017-09. It takes a week to get used to. You have to learn to park the pointer at an inactive area (such as at empty place of the menu at top of screen). But once used to, it's wonderful. I never have to mouse click.
Turn on Dwell
- Go to the menu 〖Apple ▸ System Preferences…〗
- Click “Accessibility”
- Click “Keyboard”.
- Click tab “Accessibility Keyboard”.
- Click checkbox “Enable Accessibility Keyboard”.
- Click button “Dewell Options …” to control preference.
Stop the Keyboard Panel from Popping Up
Each time the mouse moves, a huge keyboard panel pops up.
To stop that, click on the button “Panel Editor”, and create a new panel “Empty”.
You can also use “Panel Editor” to create a small panel, just 2 buttons in it, “click” and “pause”. Make them small.
Also, make the panel not disappear.Uncheckbox the “fade panel after inactivity” in the keyboard preference.
Stop Dwell Temporarily
Fastest Mouse Clicker For Mac
To stop auto-click temporarily, use the menu at upper right.
Or, setup a “hot corner” on the screen, so that you can move mouse there to stop the auto click.
macOS Sierra, v 10.12.6
In earlier macOS version, the dwell setup is slightly different.
- Go to the menu 〖Apple ▸ System Preferences…〗
- click Accessibility
- click Dwell Control.
Auto Clicker For Mac Roblox
I recommend setting the “Dewell movement tolerance” to 0.When it's not 0, small pointer movement will be ignored.
You can experiment by setting it to 0 or 50.You'll see the difference.
With Trackball
The auto-click feature is especially great when using a trackball or trackpad.
seeBest Trackballs, Xah Pick
See also:
back toKeyboard Shortcut and Layout Tutorial
Mouse Hover to Switch Window
- amazon egift card to xah@xahlee.org , $20 is nice.
- paypal to xah@xahlee.org , $20 is nice.
- bitcoin me 19dfoa3Q7oehm9MwCULQzBG8vqfCaeMazH
Auto Key Clicker For Mac
If you have a question, put $5 at patreon and message me.
Comments are closed.